
(☆祝☆大好評!サイト内1位:2022/01/26記録更新)
(6/14追記:元は大学生向けの記事でしたが、さらに簡単、誰でもOK版に更新。)
▼8/24追記:最新版 解説記事ができました▼
ここではWordPressでブログを始める方向けに解説します。
※無料ブログは、ほとんどの人が稼げないのでおすすめしません。
僕も無料ブログで苦労したのでワードプレスの方も始めました。
前書いた記事に詳しく解説しましたが(【簡単!初心者向け】勉強の記事を書くサイトの始め方【難易度や稼ぎ方まで】 - ドジソンの本棚)、始めるまでの説明が長いよ!
とのことで、簡略版記事を作ることにしました。
とにかく、簡単で初心者向け、その通りやればできるように本記事はできてますのでご安心を。
もうブログを始めようと思っている段階にいるならこの記事で、
迷っているなら上の記事で決めてくれればいいかな、と。
まず初めに確認しておきたいことですが、
タイトル通り、とにかく安さを追求してWordPressを始めていきます。
ブログならサーバーを借りたりしますが、初期費用が必要だったり、表示速度が遅かったり微妙なものが多いです。
検索したらPPC広告(広告の記事)で、やたら怪しい記事で溢れていますが騙されないように気を付けましょう。
さて、前置きはここらにして今回使うサーバーは
ConoHa WING
です。
✔独自ドメインが無料
✔初期費用無料
が、かなり大きいです。
通常、これらはお金がかかりますが、ConoHa WINGなら永久無料です。
他のサーバーはお金要りますし、毎回バンバンとられるのでおすすめしません。
✔表示速度国内最速
というのも大きいです。
SEO対策(ブログで稼ぐ)には必須です。
表示速度が遅いと検索結果にすら載らないことも多々ありますからね。
以上の理由でConoHa WINGでやっていきます。
⇩ここです⇩
それでは、レッツゴー!
ブログを始めよう!【WordPress】
※下の説明は(【簡単!初心者向け】勉強の記事を書くサイトの始め方【難易度や稼ぎ方まで】 - ドジソンの本棚)の説明とほぼ同じです。ただし、より安くなるよう加筆しています。
それでは
一緒にワードプレスでブログを作っていきましょう。
準備はいいですか?
必要なモノはPCとお金です。(このお金は運営にかかる費用ですので我慢)
(★もしも、このページをスマホから見ていたら、PCから『ドジソンの本棚』で検索して、上のメニューバーから『ブログの始め方(WordPress版)』に進んでください。)
![]() ←これです。
←これです。
また、お金を払う際もカード持ってなくてもOKです。
コンビニ払いできますので。(やり方難しいですが下で説明するのでその通りやれば大丈夫です)
僕もカードないのでコンビニ使います。現金です。
★ただし、クレジットカードを持っているならクレカ払いできますし、ConoHa学割を使うとConoHaカード払い(安いのでおすすめ)ができます(後述)。
支払方法は色々あるということ。
なので、特に心配は要りません。
1,サーバーと契約する
何それ?って方に簡単に言うと、活動拠点の場所を借りることです。
パーティとかするにしても会場を借りたりしますよね?
そういうことです。
で、これにお金がかかります。(借りるのだからお金かかるのは当然)
逆に言うと、お金がかかるのはこれだけです。
確認できたところで次はConoHa WINGの申し込みに進みましょう。
2,ConoHa WINGに登録しよう!
申し込みページに進んで、まずはアカウントを作りましょう。
ConoHa WINGの申し込みページに進みます。
⇩ ⇩ ⇩ ⇩
リンク先に飛びましたか?
そしたら下の画像の左側にメールアドレスを入力しましょう。
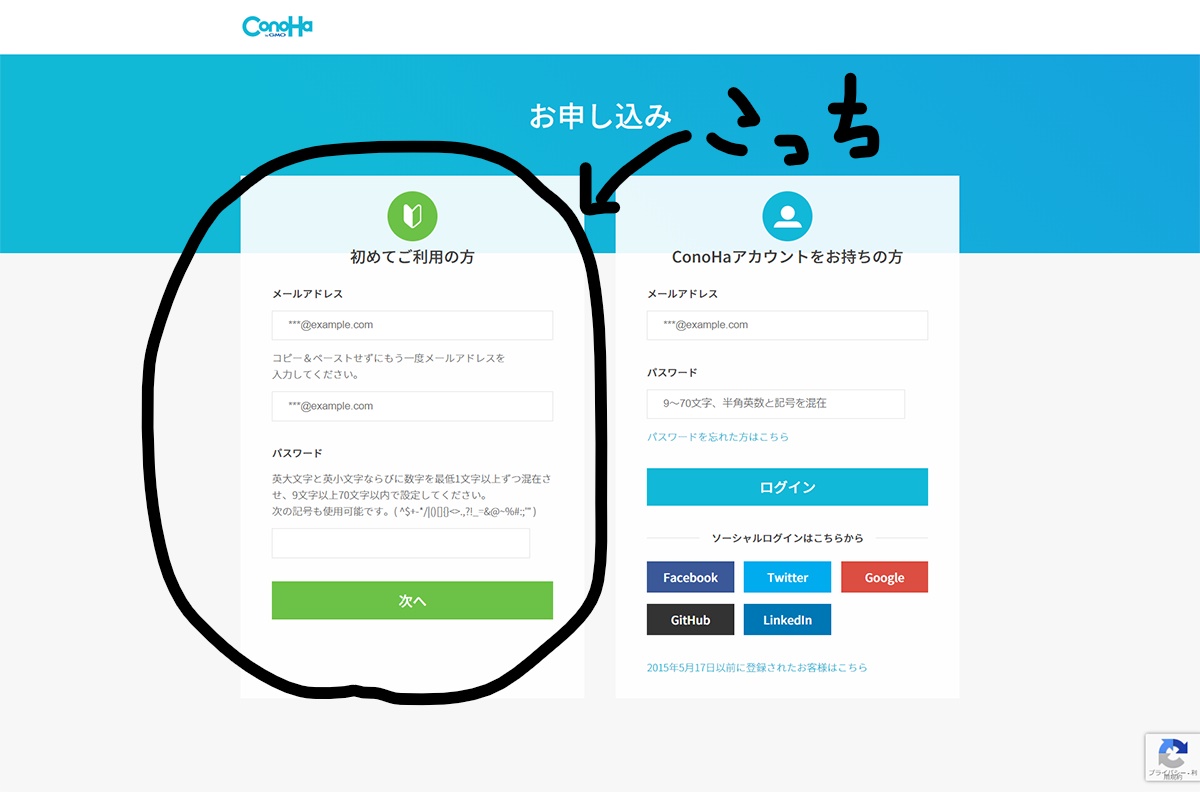
なんで(メアド)二回も入力するのよ!と言いたくなるかもしれませんが、大事なのでちゃんとやりましょう。
で、次にパスワードを決めて入力します。(忘れないように保管しましょう)
3,必要な情報を入力していく
次の画面に進むと下のような画面が出てきます。

①料金タイプは『WINGパック』です。
②の契約期間はどれでも自由ですが、初心者はとりあえず12か月がおすすめです(安いので)。
もちろん、一番安くなるのは36か月コースですが、これはお金に余裕がある人だけでいいです。僕は12か月コースにします。
③プランはベーシックです。
なんで?って、安いからですよ。
大抵のブロガーはこっちを選んでるので無理しなくていいです。
僕もお金ないのでベーシックにします。
④初期ドメインは好きなものでいいです。
この後、『独自ドメイン』で正式なブログの名前(ドメイン)を決めるので、そこまでこだわる必要はないです。
とりあえず他人とかぶらないように、てきとうな文字列を入力しましょう。
例えば「qawsedrftgyhujikolp」とか(笑)ですね。冗談ですが。
⑤サーバー名も好きなものでいいです
ぶっちゃけ、特に使うこともないので。
すでに表示されてるものでもいいですよ。
4,ワードプレスかんたんセットアップ
ここらへんは簡単に説明していきます。
画像付きで説明したかったですが、ちょいちょい変更があるので、画像は使わずに進めていきます。
下の順にやれば問題ないです。
①まず簡単セットアップを『利用する』を選ぶ。
②作成サイト名を決めます。ブログの名前です。
後から変更できるのですが、一応ちゃんと決めましょう。
③作成サイト用新規ドメインです。
独自ドメインを決めます。
これは他のサービスだとお金がいるのですが、ConoHa WINGなら無料なんですよね。
僕がConoHa WINGを選ぶ理由の一つです。
注意ですが、これは変更できないので、よく考えて決めてください。
⑥.comを選ぶ。
なんでって、一番有名だからです。
あとは『.com』の値段が高いからですね。
ConoHa WINGなら無料なので、その高いのを無料で使えるのは大きいですね。
※もちろん、『.jp』とかでもいいですよ。おすすめは『.com』ですが。
⑦Wordpressユーザー名とWordpressパスワードを入力する。
特に、パスワードは大事なので、メモ帳などに、しっかり保管しておきましょう。
なんでCocoonなのよ?って無料だからです。
使っても特に問題ないので、これにしましょう。
以上、ここはおわり。
次に進みましょう。
5,情報入力
これができたら、次は情報入力になります。
下の画像がちょうどそれです。
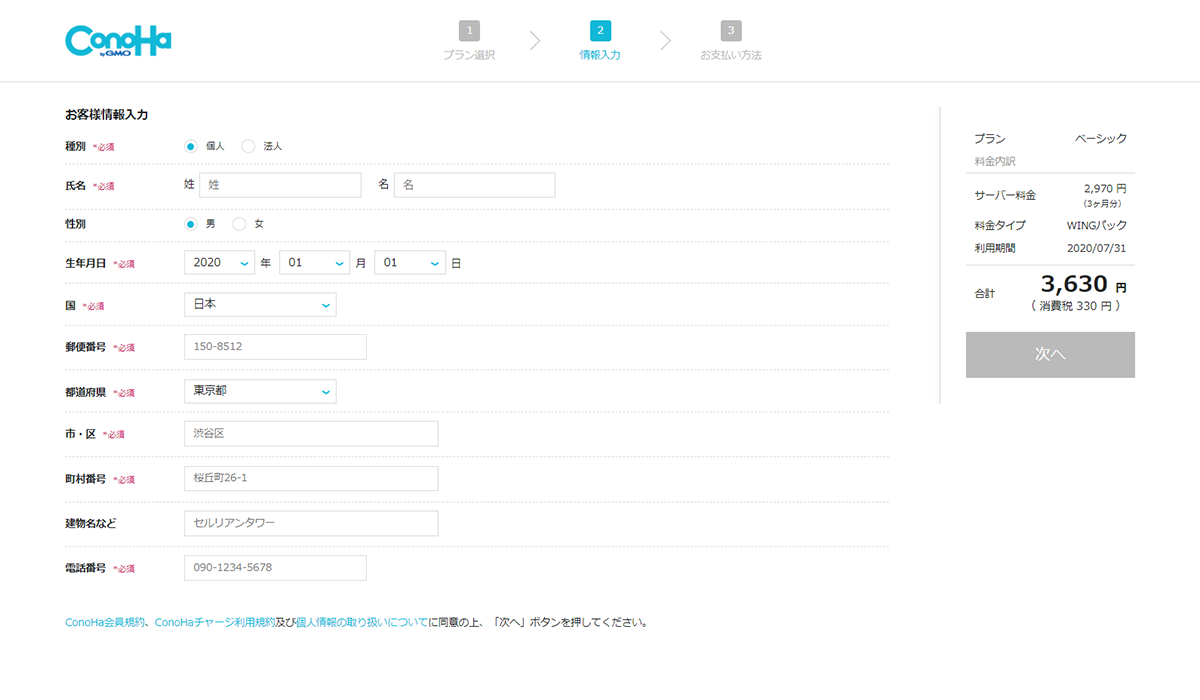
ぽちぽち入力していきましょう。
めんどうですが、これぐらい我慢です。
これができたら次はSMS認証で本人確認をします。
SMSとかわかんねーよという人は電話認証を選びます。
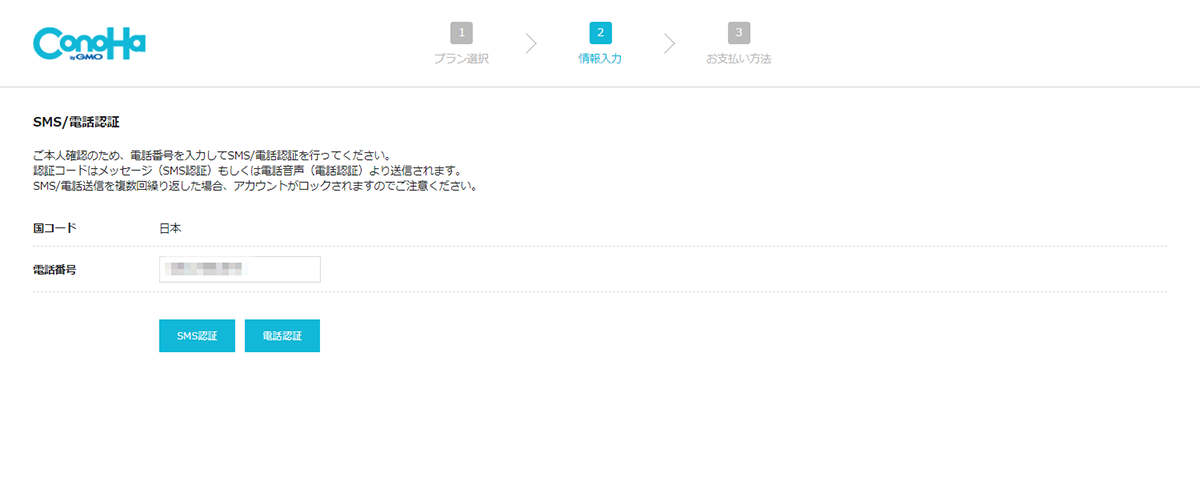
SMS認証ならスマホのメッセージに認証コードが飛んでくるのでそれを入力します。
電話認証なら音声が流れるので、そこで認証コードを確認し、入力します。

こんな感じですね。
で、ここはこれでおわり。
次に進みましょう。
6,支払い画面
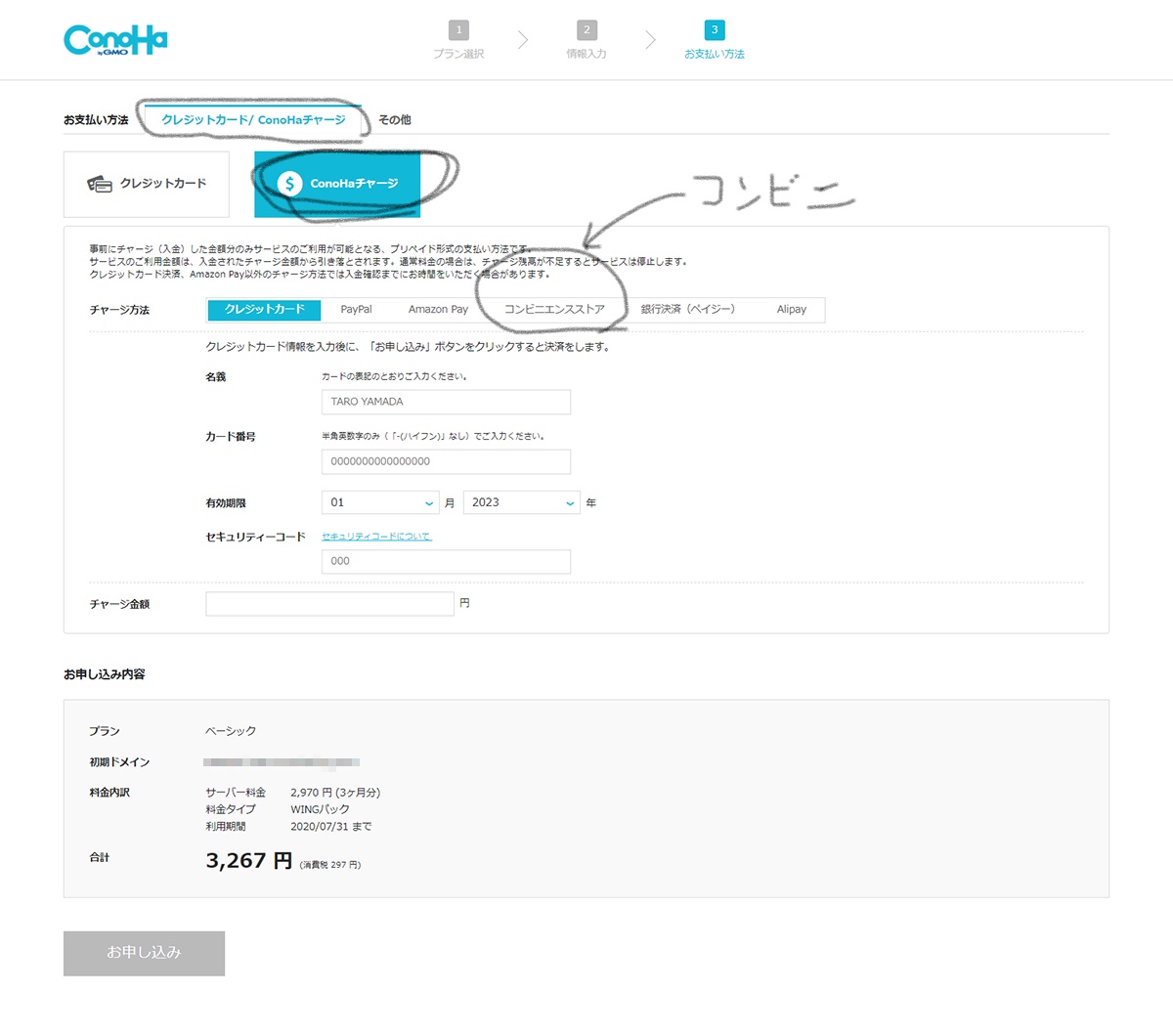
ここでは、ConoHaチャージを選びます(コンビニの人は)
クレジットカードがあるひとは『クレジットカード払い』を選びます。
★ConoHa学割を使っている場合はConoHaカード払いを選びます。
支払方法によって、選択画面が違うので注意しましょう。
上の画像(僕の場合)では、コンビニ払いで進めています。
ConoHa学割は使っていません。
なので、各自、自分の支払い方法で進めていってください。
コンビニ払い
コンビニ払いだと、チャージが反映されるまで時間がかかります。
なので、しばらく画面放置します。
好きなことでもして時間をつぶしましょう。
で、反映(入金確認)されたら次に進みましょう。
といっても、これで完了ですがね。
クレカ払い、ConoHaカード払い
即時でサービス利用できます。
ぶっちゃけ、こっちの方がいいですね、やるなら。
僕はコンビニ選んだので時すでに遅しですが。
次はこっちでやりたいと思います。
7,ワードプレスをインストールしました!!
おわりです。長いようで短かったですね。
とりあえず表示されてる画面を閉じます。
で、次にSSL設定、所謂、http『s』にする作業がありますが。
これは勝手にやってくれます、自動自動。
これ少し時間かかるので、
ここでまた放置。
数十分したら完了してます。
あとはブログにログインして終了!!
このあとはですね、テーマ選びとかプラグインを入れたりしますが、
これに関しては人それぞれ(好み次第)なので各自でやってください。
わからなかったらググりましょう。
これはそこまで難しくないので。
追記:ワードプレスのカスタマイズをConoHa WINGさんから教えてもらいました。以下の記事を参考にしてとのことです。
以上、おわり!!!ブログで記事を書こう!!!!
注意点&最後に
ブログを始めるにあたって、いくつか注意点があります。
まず、継続してやること。
結果はすぐに出ませんので、頑張って記事を書きましょう。
例えば、特化ブログでも下の画像のように結果が出るまで時間が掛かります。
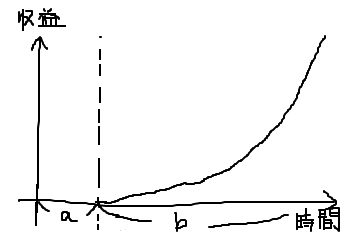
aの期間が記事をためていく、所謂種まきです。
bでやっと結果が出てきます。人それぞれですが、3~6か月ぐらいかかりますね。
雑記ブログならもっと時間かかりますし、安定していませんので、稼ぐには微妙ですね。
ある程度、記事の方向性やジャンルは決めておいた方がいいです。
次に、コメント欄はできれば閉じること(設定で変更する)
え?と思うかもしれませんが、ネットには残念な人がたくさんいます。
匿名で平気で荒らしにきたり、記事にケチをつけにくる人がいるからです。
コメント欄はストレス発散の場じゃないんだからさ、と言いたいですね。
なので、トラブルを避けるためにも、コメント欄はOFFにしましょう。
加えて、サイトを軽くできる(表示速度が速くなる→SEO問題)ので、おすすめです。
※どうしてもコメントのやり取りがしたいなら『お問い合わせ』を設置してそこでしましょう。
最後に、記事のリライトを忘れない。
記事を書いたら、おわり、ではないです。
見直して、特にアクセス数が多い記事はリライトしましょう。
そうすれば自然と検索順位上位に上がれるようになります。(僕もそうでした)
注意点としてはこれぐらいですかね。
それでは、まとめとして、
再度目次を設置します。
再確認したい場所に飛んで見直すのもいいでしょう。
